答:
简介:
系统名称“任务系统”,主要目的为:
1. 设定循环任务(每月/每周几,定时执行的任务。)
2. 临时任务,管理员根据情况,发布紧急任务。
3. 管理员查看“异常报告”或任务完成情况。
4. 巡检员提交“完成报告”或“异常报告”。
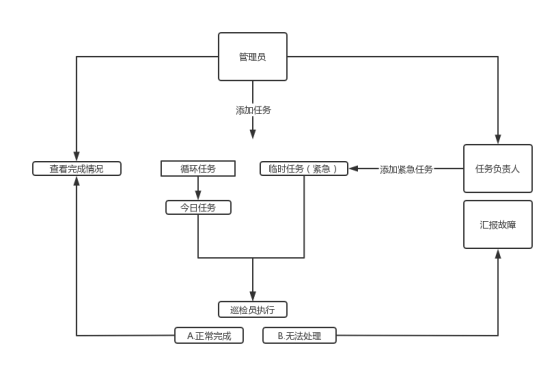
目录:
一.添加员工(巡检员/任务负责人)
添加员工 | 员工账号绑定微信 | 修改员工身份
二.添加循环任务/添加临时(紧急任务)
添加任务 | 处理人员 | 负责人 | 任务等级 | 任务设备
三.管理员查看当前任务(今日循环任务/临时任务)
四.查看异常反馈
五.巡检员手机端操作
一.添加员工
注:任务由管理员(后台操作员)发布,负责人仅为接收反馈信息。
注2:“巡检员”是复杂任务的人,“巡检管理员”是接收异常信息反馈的人。
1.1打开“任务管理”菜单,点开“员工列表”。
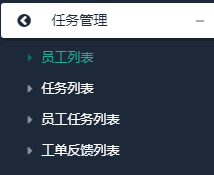
1.2点击添加员工。

1.3输入员工信息(电话号码用于绑定微信)
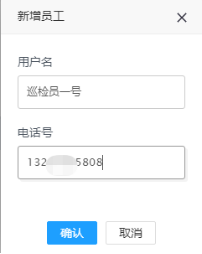
1.4绑定微信(点击绑定微信,输入电话号码绑定)
1.5分配角色(管理员或巡检员,也可以同时勾选)

二.添加循环任务
注:循环任务是每月几号、每周周几的形式设置,到达当天后,会发自动发布任务给巡检员。
2.1点击“任务管理”菜单,点开“任务列表”
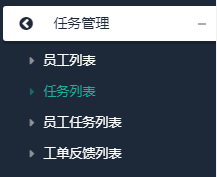
2.2点击添加任务

2.3选择任务类型(循环任务/临时任务)
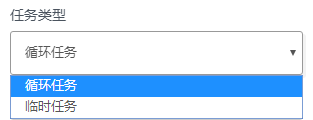
注:“循环任务”只会在任务当天,自动发布给巡检员;
“临时任务”设定之后,会立刻发布。
2.4添加任务内容(直接输入文字)
2.5添加任务员工(巡检员)
2.6添加任务管理员(任务负责人)
2.7添加任务等级(等级越高,显示越靠前)
2.8选择巡查设备
三.管理员查看当前任务
3.1点击“任务管理”菜单,点开“员工任务列表”
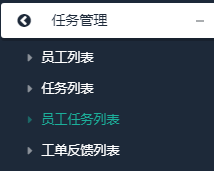
注:这个位置,查看的是员工每日需要完成的任务
四.查看异常反馈
4.1点击“任务管理”菜单,点开“员工任务列表”
注:此列表仅查看员工反馈任务,不是任务异常反馈
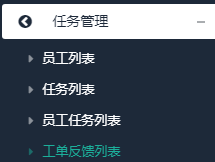
4.2点击“员工任务列表”,点击(下图),查看任务异常反馈
注:此异常为员工执行的任务,遇到异常后反馈的内容(点开查看内容与图片)
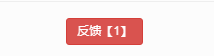
五.巡检员手机端操作
5.1巡检员或管理员,可以直接点击任务信息,或者巡检员链接,今日巡检系统
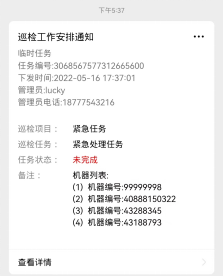
5.2进入巡检系统后,点开查看任务
注:可查看设备所在地的导航(需要设备添加经纬度)完成或反馈异常(需要拍照)
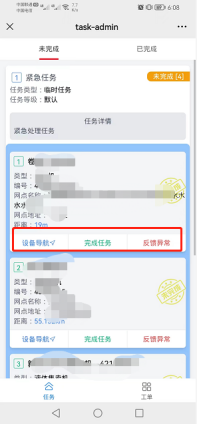
5.3管理员反馈异常情况
注:本功能用于非任务期间,管理员反馈汇报异常情况(比如收到客户投诉某功能不好用,即反馈异常,由上级查收反馈后,发布任务给维修人员处理)
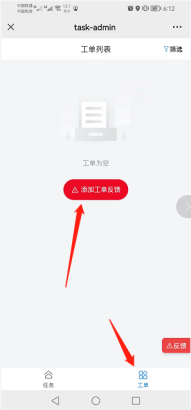
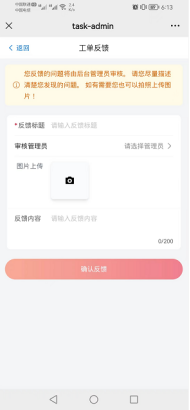

扫一扫
了解更多

扫一扫
联系我们